Faça pagamentos para os profissionais em lote!
O módulo de Fechamento permite realizar, a partir dos relatórios financeiros do Pega Plantão, uma remessa bancária.
O arquivo de remessa é um documento enviado ao banco para sinalizar a emissão de vários pagamentos. Esse arquivo contém todos os dados que o banco precisa saber sobre este pagamento.
Caso queira conhecer melhor ou habilitar a funcionalidade para sua empresa entre em contato conosco através do e-mail suporte@pegaplantao.com.br

Bancos atualmente disponíveis:
- 237 - Bradesco
- 341 - Itaú
- 033 - Santander
- 748 - Sicredi
- 756 - Sicoob
- 422 - Safra
- 208 - BTG
- 136 - Unicred
1. Contas Bancárias
Em Configurações > Contas Bancárias é realizado o cadastro da conta da empresa, esta será a conta de onde será feito o pagamento.
*Algumas instituições possuem um "código do convênio" único para cada cliente. Para mais detalhes, entre em contato com seu banco.


2. Profissionais (Em breve serão utilizados os novos dados bancários)
Em Profissionais > Dados Bancários inserimos os dados bancários do profissional, são estes dados que irão compor o arquivo remessa que será lido pelo banco.

2.1 Tipos de Transação
TED
Para pagamento de pessoa física(PF), preencha os campos obrigatórios sinalizados com asterisco (Nº CPF, Nome Completo, Código - Banco, Agência, Nº Conta e Operação).
Para pagamento de pessoa jurídica(PJ), preencha os campos obrigatórios sinalizados com asterisco (Nº CNPJ, Razão Social, Código - Banco, Agência, Nº Conta e Operação).
PIX
Obrigatoriamente deverá escolher o Tipo de Chave PIX e em seguida preencher o campo correspondente a chave escolhida.
Uma ótima maneira de conferir e validar os dados bancários dos profissionais é através do relatório Dados Bancários (Novo).

3. Relatórios
É através dos relatórios que fazemos o fechamento, existem 4 relatórios que podem ser usados para gerar um fechamento, confira:
- Financeiro Consolidado
- Este relatório traz o valor previsto dos plantões. O valor definido de cada plantão.
- Após conferir e validar valores/filtros/quantidades, é hora de criar o fechamento, há um novo botão chamado "Criar Fechamento".
- Financeiro Entrada/Saída Consolidado
- Este relatório traz o valor realizado dos plantões. Com base no registro entrada e saída do profissional o valor proporcional a duração realizada pelo profissional.
- Após conferir e validar valores/filtros/quantidades, é hora de criar o fechamento, há um novo botão chamado "Criar Fechamento".
- Financeiro com Bonificação [beta]
- Este relatório traz o valor previsto dos plantões + as regras de bonificação configuradas para cada profissional. Porcentagens, valores adicionais ou descontos cadastrados para o profissional.
- Após conferir e validar valores/filtros/quantidades, é hora de criar o fechamento, há um novo botão chamado "Criar Fechamento".
- Financeiro Entrada Saída C/ Tolerância:
- Este relatório traz o valor realizado dos plantões. Com base no registro entrada e saída do profissional o valor proporcional a duração realizada pelo profissional, após aplicada a regra de tolerância cadastrada.
- Após conferir e validar valores/filtros/quantidades, é hora de criar o fechamento, há um novo botão chamado "Criar Fechamento".
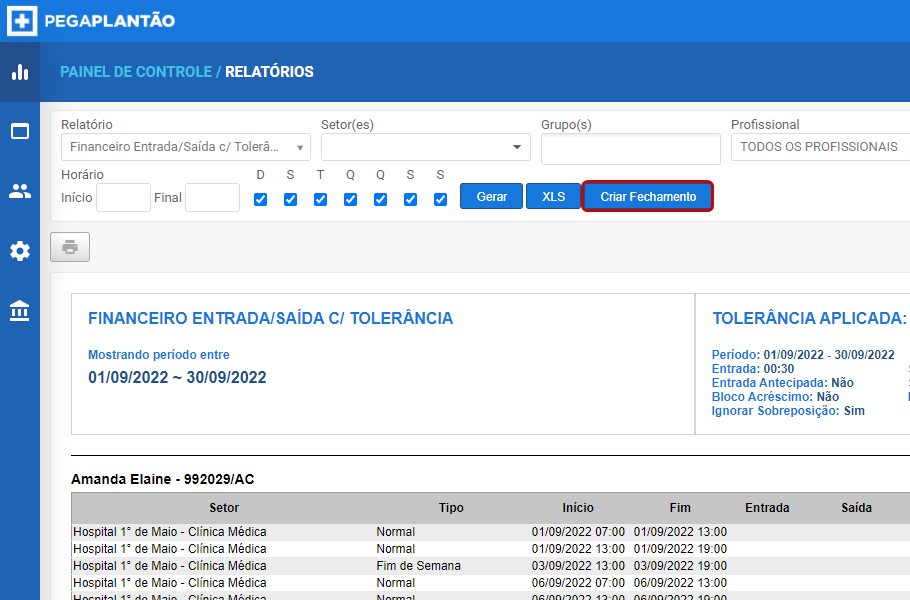
- Defina um nome para o fechamento, ele será utilizado para identificar este pagamento.Exemplo: H1M - CIRURGIA GERAL (01/09-30/09)
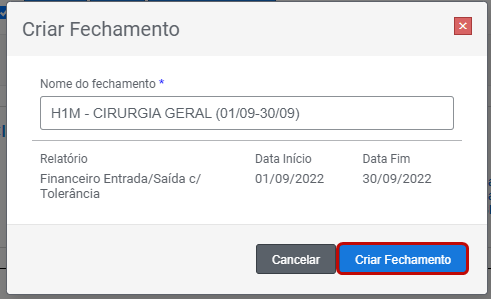
- Após criado o fechamento, você será redirecionado para o módulo financeiro.
4. Fechamento
Em Financeiro > Fechamento é onde interagimos com os fechamentos realizados.
Aqui podemos:
- Filtrar pelo nome do fechamento, pelo período ou pelo status.
- Visualizar qual o período de determinado fechamento.
- Qual o valor total e quanto já foi pago, além da porcentagem.
- O Status daquele fechamento.
- Realizar o upload de um retorno.

4.1 Dentro de um Fechamento
Ao clicar em um fechamento, vamos para a tela onde validamos os dados bancários dos profissionais, além dos plantões e valores. É aqui também que iremos gerar o arquivo remessa.
Confira:
- O Status dos dados cadastrais dos profissionais. Caso haja algum erro no preenchimento da tela de dados bancários como: CPF, banco, conta ou agência o sistema irá avisar para poder ser corrigido.(Só entram na remessa, profissionais que estão com os dados todos corretos)
- Podemos clicar no nome de um profissional para ir diretamente para seu cadastro e corrigir os dados incorretos/incompletos.
- Após corrigir os cadastros, podemos clicar no botão "Validar Dados Cadastrais" para que o sistema faça a conferência novamente.
- Com os cadastros corretos podemos ir para o próximo passo, criar uma nova remessa.
- Aqui podemos ver os valores de maneira mais detalhada.
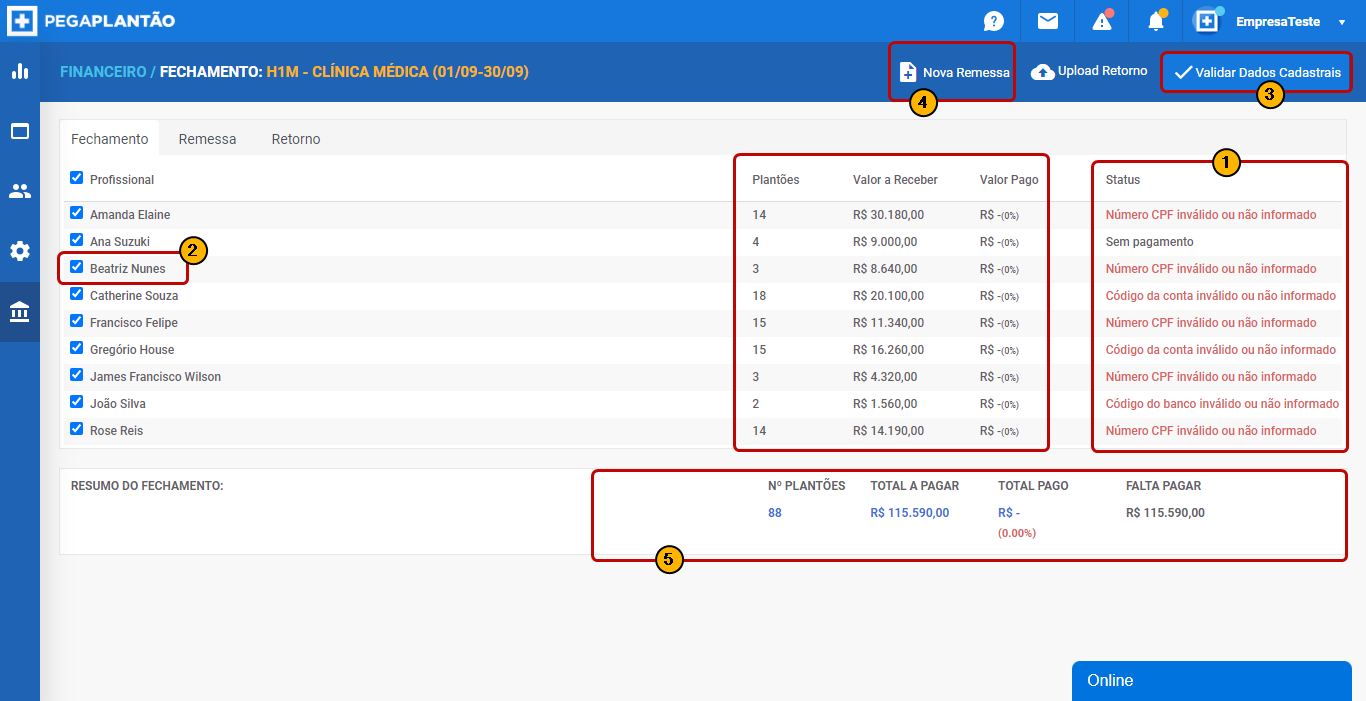
4.2 Criando uma Nova Remessa
Após clicar no botão "Nova Remessa" iremos:
- Escolher para qual banco iremos gerar o arquivo remessa, escolha o banco cadastrado no passo 1.
- Caso deseja realizar um agendamento, escolha uma data para efetuar o pagamento. Quando não preenchida, é gerada com a data atual.
- Uma porcentagem da remessa a ser gerada, por exemplo, realizar um pagamento de 75% do valor total, e futuramente realizar outra remessa com os 25% restante.
- Aqui escolhemos a conta cadastrada também no passo 1.
- Após preencher e conferir todos os campos, iremos criar o arquivo remessa, caso tenha profissionais que optaram como transação principal, TED ou PIX, será gerado um arquivo remessa para cada tipo de transação. Neste momento será feito o download de um arquivo com a extensão ".REM" que deverá ser importado no banco para dar sequência no pagamento.
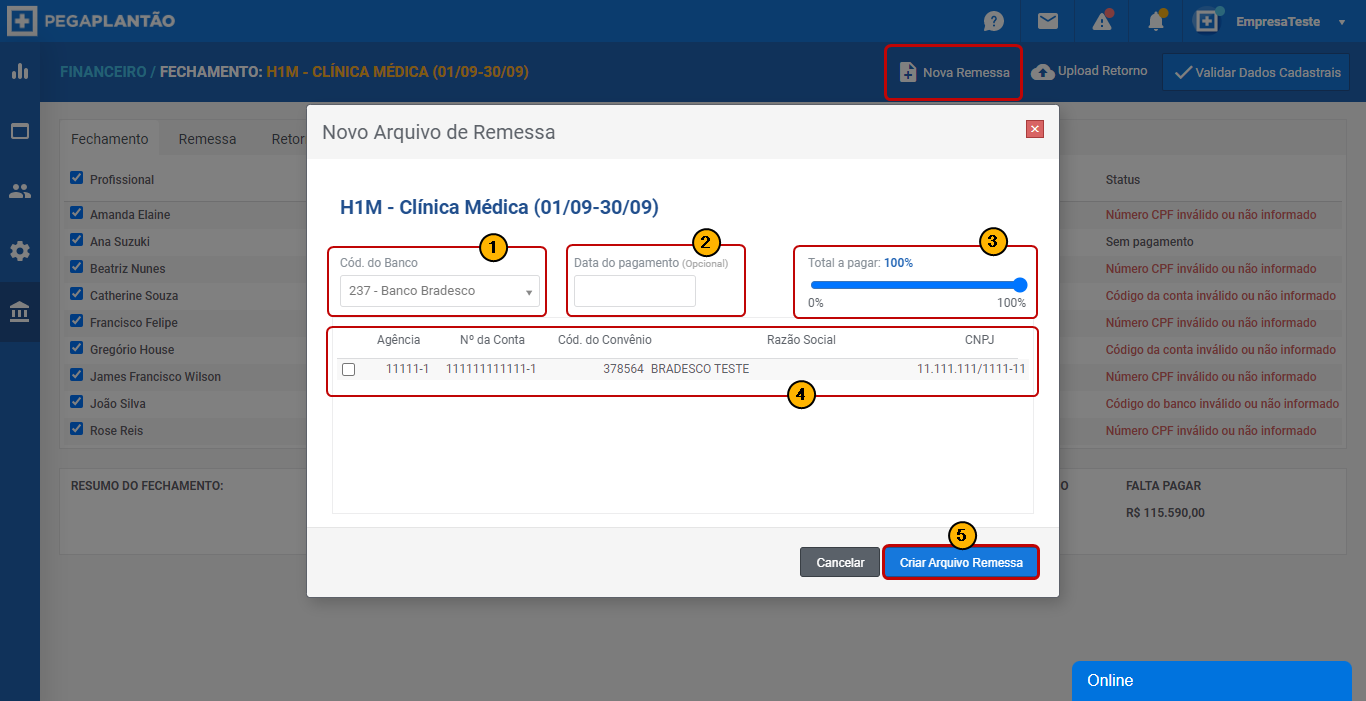

- Depois de processar a remessa, o banco irá gerar um arquivo de retorno que deve ser importado no Pega Plantão. É através deste arquivo que iremos saber o que foi pago, para quem, se deu algum erro ou algo assim.
- Fique atento, pois o banco pode gerar vários retornos para cada pagamento.Por exemplo: assim que realizada a remessa, o banco irá gerar um retorno informando que todos os pagamentos foram agendados.No dia útil seguinte, ele irá gerar outro retorno, agora informando que os pagamentos foram efetuados.
- Entre em contato com seu banco para mais informações sobre como funcionam os retornos e prazos para pagamento.
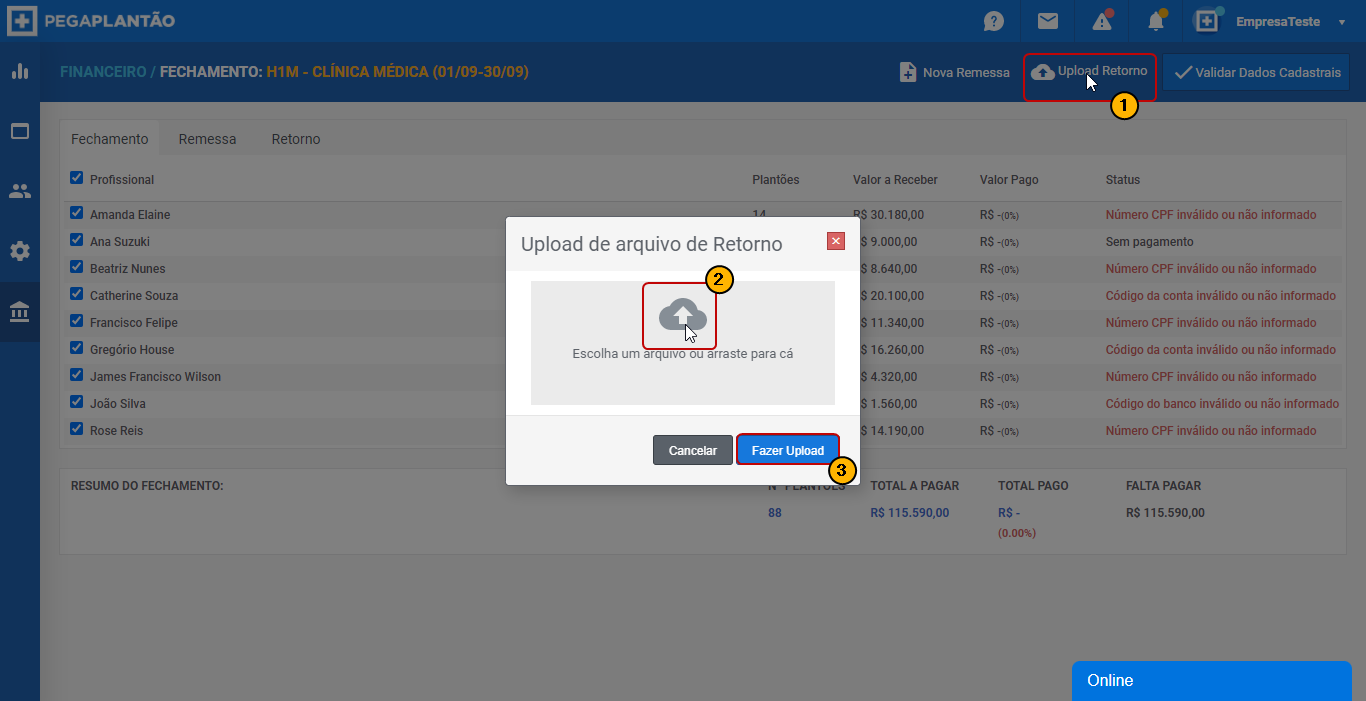
- Um fechamento pode ter várias remessas e vários retornos, você pode conferir todos os que foram gerados nessa aba:

- Navegue entre as abas "Fechamento", "Remessa" e Retorno.
- Verifique quando aquele arquivo foi gerado.
- Expanda para ver mais detalhes.
5. Coordenadores
Por padrão, após habilitada a funcionalidade, apenas o usuário Master vem com ela disponível. Porém, é possível dar acesso a outros coordenadores.
Acesse: O perfil do coordenador > Aba Áreas > Fechamentos.
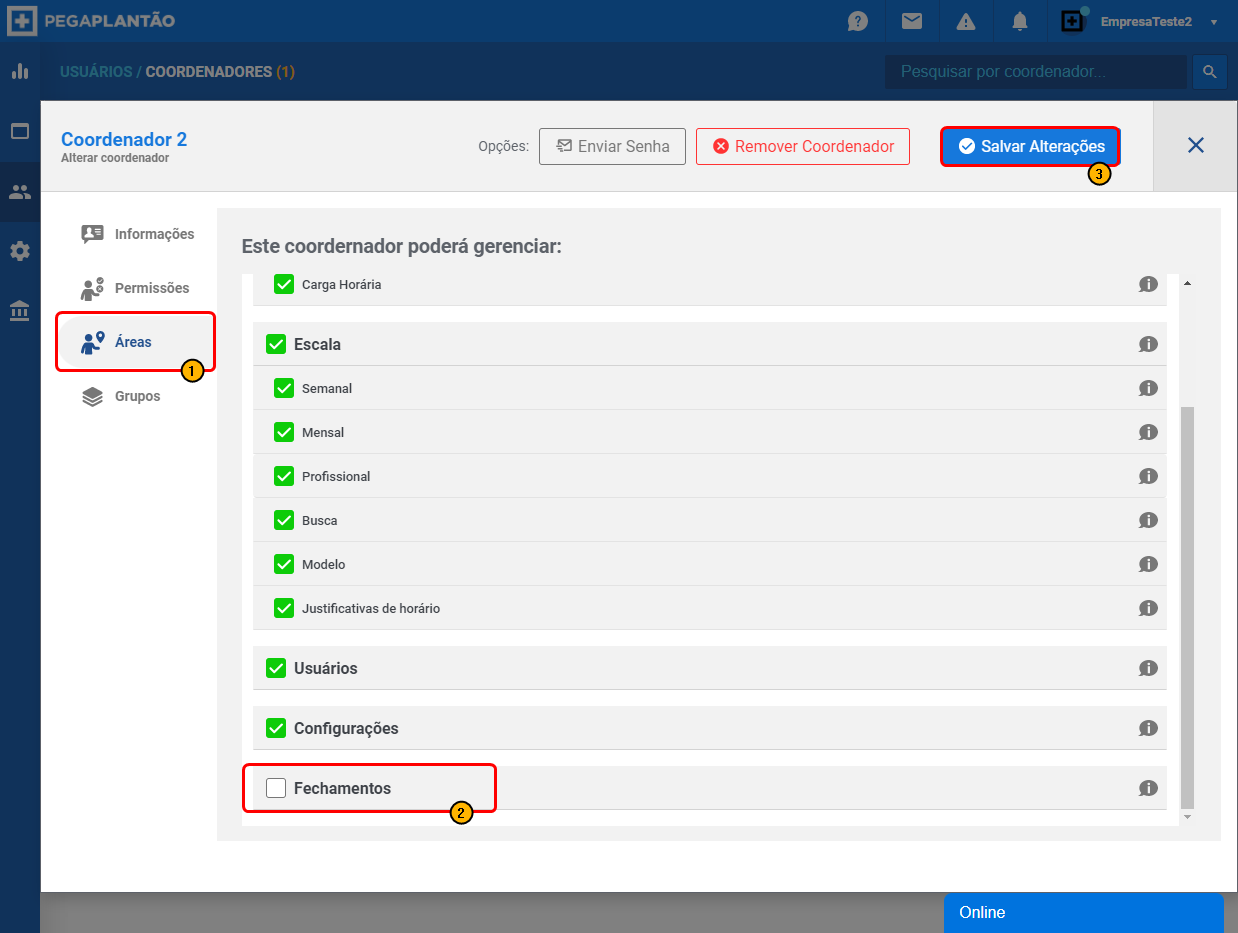
Com essa permissão, o coordenador poderá:
- Criar novos fechamentos a partir dos relatórios. (E apagar os fechamentos já existentes)
- Gerar novos arquivos de remessa e importar os arquivos de retorno.
Pontos importantes
- Após realizado o fechamento, alterações realizadas nos plantões (que o compõe) em nada afetam o fechamento, alterações nos valores e até mesmo exclusão dos plantões NÃO afetam o fechamento.
- A validação realizada pelo sistema no passo 4.1 item 3 valida apenas se o campo está preenchido no formato correto e com a quantidade correta de caracteres. Se o CPF ou a conta existe mesmo, é uma validação realizada pelo banco.
- Homologue a ferramenta antes de colocar ela em prática, faça pequenos testes para validar e conhecer a ferramenta. Em alguns casos é necessário algum pequeno ajuste.
- Verifique com o seu banco o que é necessário antes de começar a enviar remessas, em alguns casos é necessário ativar / obter dados complementares.
Qualquer dúvida, estamos à disposição.
