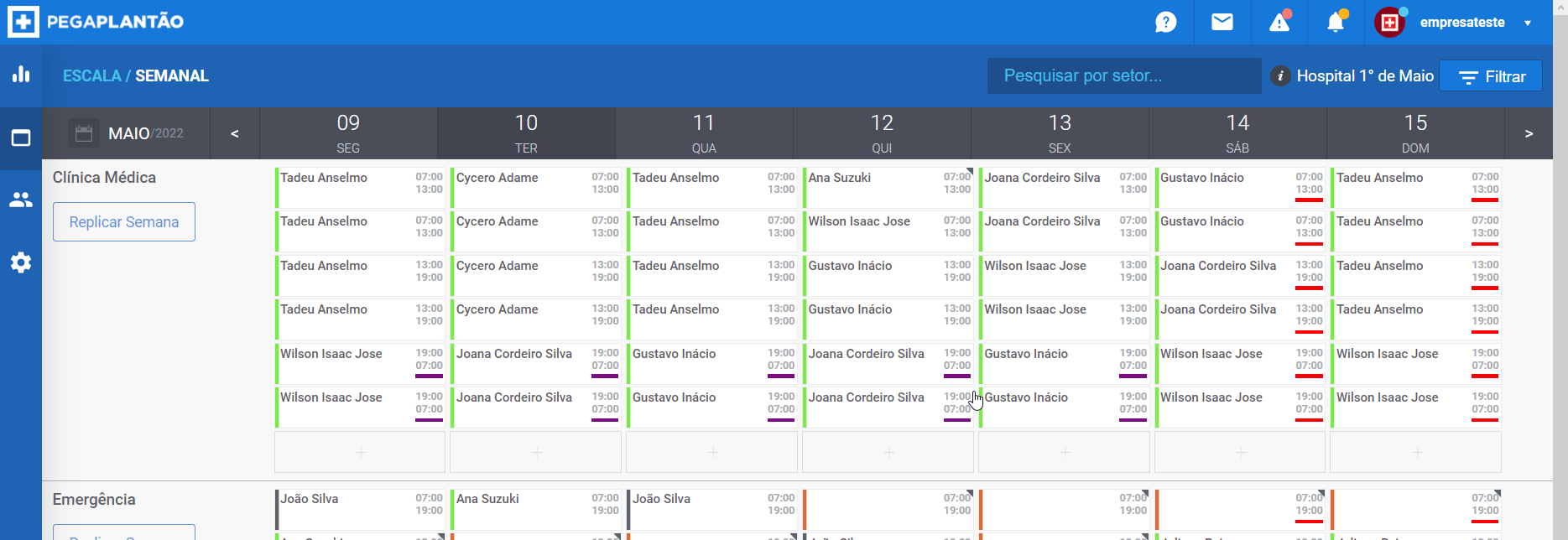
A Escala Modelo serve para
facilitar o lançamento dos plantões nos
setores. Com ela é possível criar um padrão
de repetição dos plantões de acordo
com a rotatividade de cada setor e aplicar mês
a mês ou por vários meses, e, até mesmo, para
um período específico dentro do mês.
I. Novo modelo
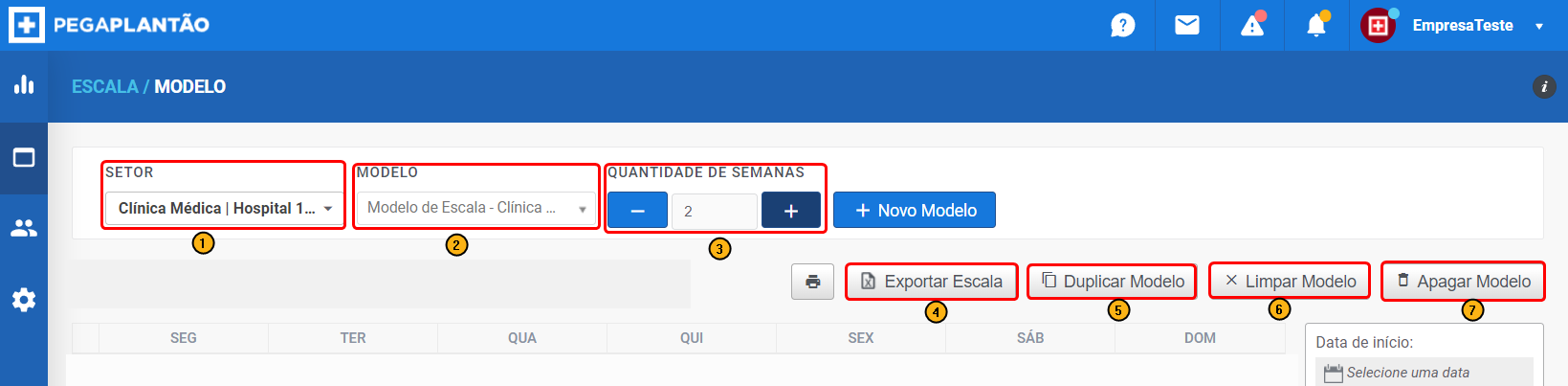
- Setor: Primeiramente é necessário
selecionar o setor em que será
criado.
- Modelos: É possível criar mais de
um modelo para o mesmo setor e também
navegar entre eles. Por exemplo: Uma
escala modelo "Durante a Semana" e outro
modelo "Final de Semana".
- Quantidade de Semanas: Dependendo
de como é a rotatividade da escala, é
possível criar a modelo com várias
semanas. Por exemplo, caso seja um padrão
único, uma única semana que se repete o
mês todo, podemos deixar o com uma semana
apenas. Caso seja uma escala quinzenal, normalmente utilizamos 2
semanas.
- Exportar: Exportamos para o Excel,
em formato de lista.
- Duplicar: Criamos um novo modelo,
idêntico ao atual. (O novo modelo criado
aparecerá no item 2 "Modelos")
- Limpar: Apagamos todos os plantões
deste modelo.
- Apagar: Apagamos o modelo.
II. Definindo
os
plantões
Ao clicar no botão
"+" em
cada
dia/semana, abrirá uma
nova Janela Modal para criar
o plantão. | Dentro da
janela do plantão vamos
agora adicionar o modelo.
Aqui é possível
configurar alguns campos
pré-definidos. Confira
abaixo
mais detalhes: |
- Duração: Definimos aqui qual será a
duração do plantão criado.
- Início: Aqui definimos qual será a
hora de início do plantão. (A hora fim
será calculada de acordo com a duração
inserida)
- Tipo: Aqui escolhemos o tipo de
plantão, Normal, Noturno, Fim de Semana ou
outros.
- Profissional: Qual será o
profissional designado para aquele
plantão. Caso queira criar um FURO deixe
como "-- SEM PROFISSIONAL --". (Aparecem
nesta listagem apenas os profissionais
vinculados naquele setor).
- Várias datas: Esta função permite
criar este plantão para vários dias dentro
da modelo.
III. Aplicando o
modelo
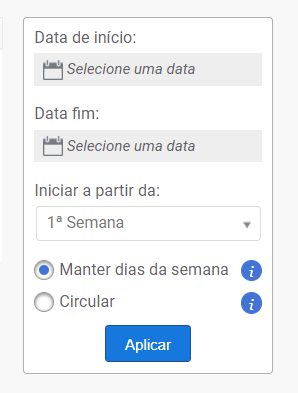 | Depois
de criar o modelo,
vamos precisar
aplicar ele. Para
isso, usamos o
painel lateral
direito. Através dele,
podemos definir:
|
IV. Padrões
de aplicação
1. Manter dias da
semana
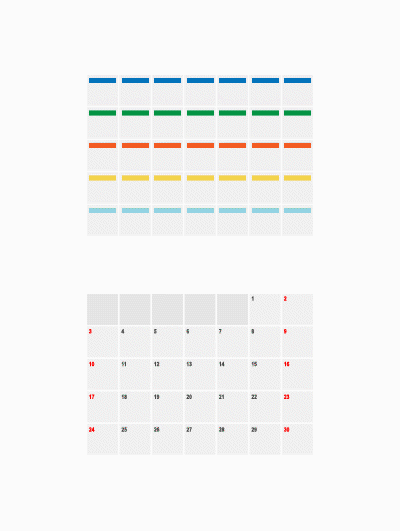 | Ao
marcar esta
opção, os
dias
da semana
serão
mantidos, não
importando a
semana. Exemplo: Os
plantões da
primeira
Segunda-feira
na
escala modelo,
serão os
plantões da
primeira
Segunda-feira
do período em
que será
aplicada,
mesmo que ela
esteja na
segunda
semana. Este modo é mais utilizado quando temos um profissional que faz sempre a primeira segunda feira do mês, outro que faz sempre a terceira quarta do mês, ou quando já temos definido o padrão para as 5 semanas que compõem um mês. Para utilizar o modo "Manter dias da semana" é preciso que o modelo possua exatamente 5 semanas. |
2. Circular
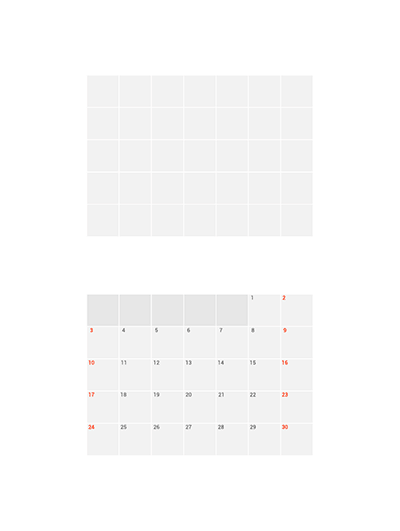 | Ao
selecionar
esta opção, o
modelo irá
alternar
entre as
semanas da
escala,
independente
da
quantidade de
semanas
preenchidas. Este modo se aplica, por
exemplo, em escalas
quinzenais ou
com padrões rotativos bem
estabelecidos. |
V. Na prática
No exemplo abaixo, temos uma
escala
circular com duas semanas, já definimos
quem é
o profissional, os horários, duração e
tipo do
plantão. Perceba que nos sábados por não
termos um fixo não definimos quem é o
profissional, deste modo no momento da
aplicação o sistema criará estes plantões
como
furos na escala.
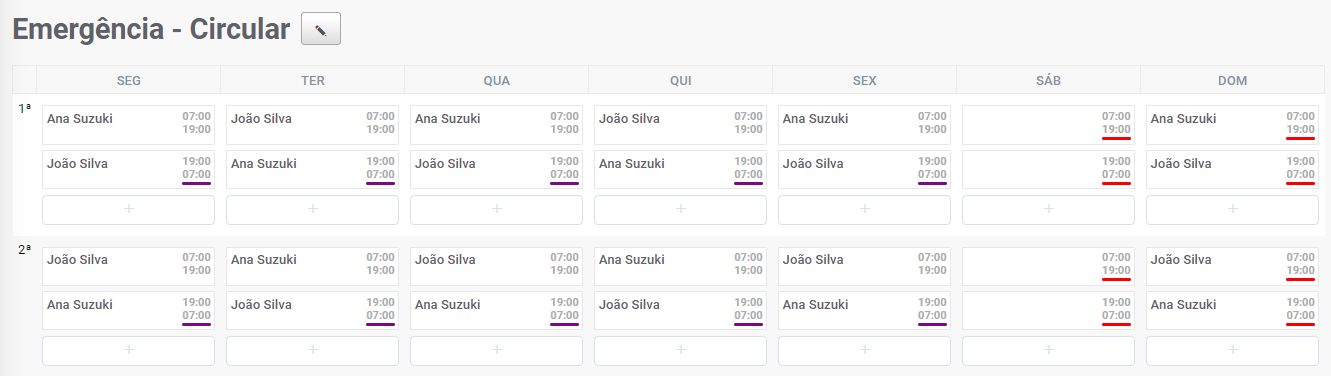
Vamos aplicar utilizando
a
seguinte configuração:
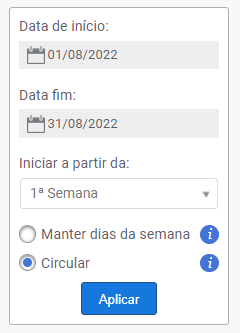 Resultado na
escala: | 1. Definindo o
período para o mês de
agosto. 2.
Iniciando da
primeira
semana da escala
modelo. 3. Utilizando o modo Circular. Ao conferirmos
o modelo aplicado na
Escala Mensal, podemos
perceber que os sábados
ficaram como FUROS e as
semanas se alternaram
conforme era esperado. Confira
abaixo. |
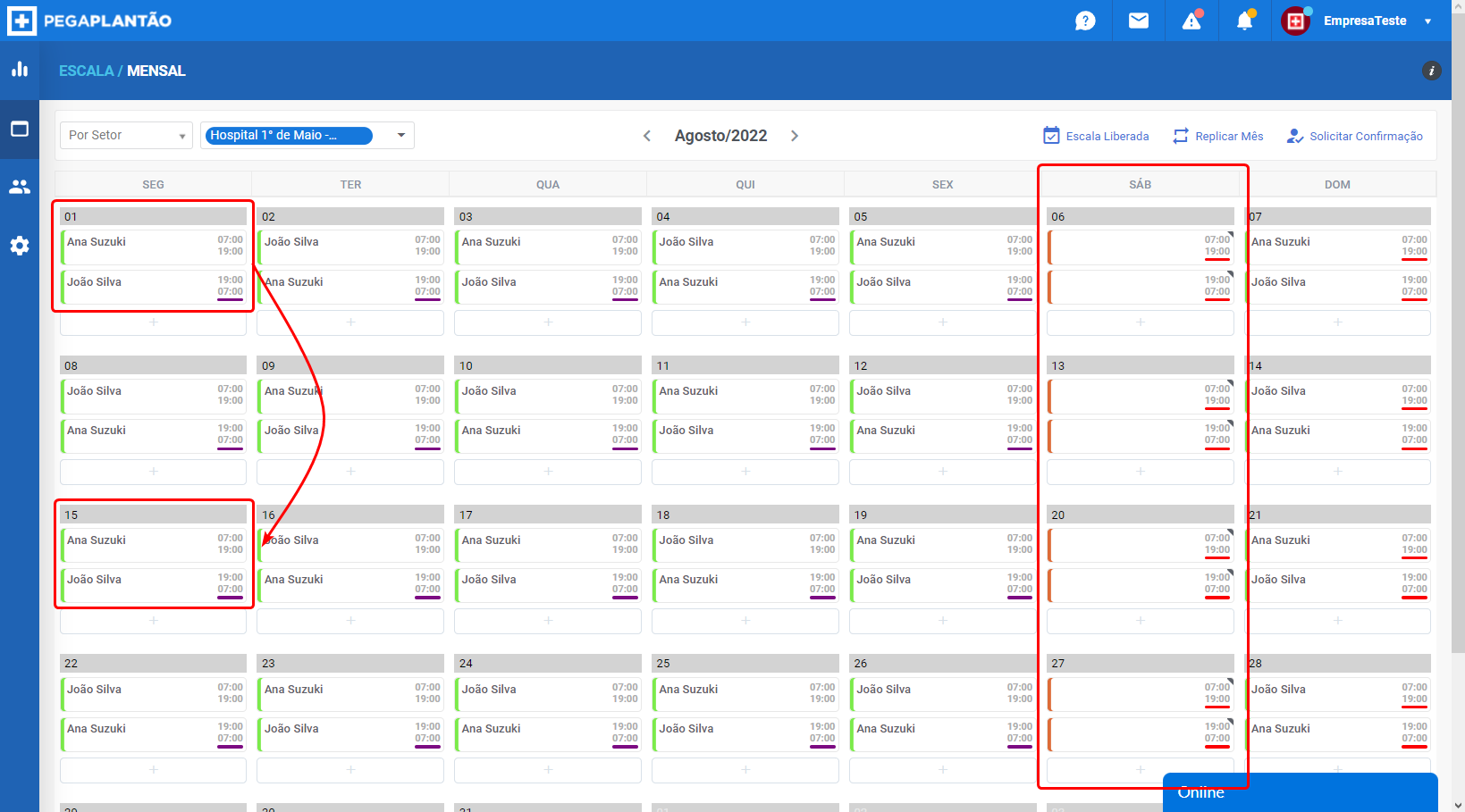
| Atenção: Na tela Escala
Modelo todas as alterações
feitas são salvas
automaticamente. |
