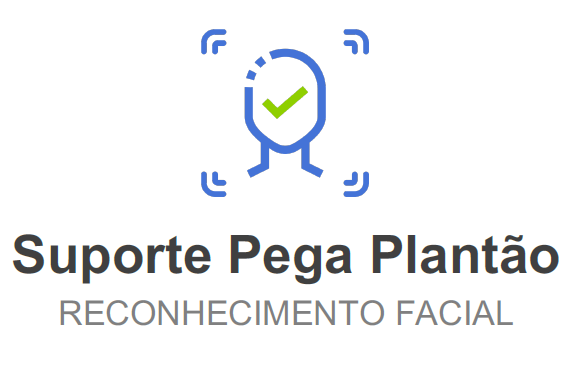
Uma das possibilidades para os profissionais registrarem o horário de entrada e saída dos seus plantões, é através do reconhecimento facial. Através de um dispositivo da unidade podendo ser um tablet ou notebook com câmera, é possível identificar o profissional através de sua face, e registrar início ou fim em seus plantões. Com esse recurso, é possível garantir que o profissional estava na unidade no momento do registro.
1. Habilitando
Apenas o usuário Master possui o acesso para configurar esta funcionalidade.
Acesse Preferências > Registro de Entrada e Saída > Geral > Registro de entrada e saída através de reconhecimento facial.
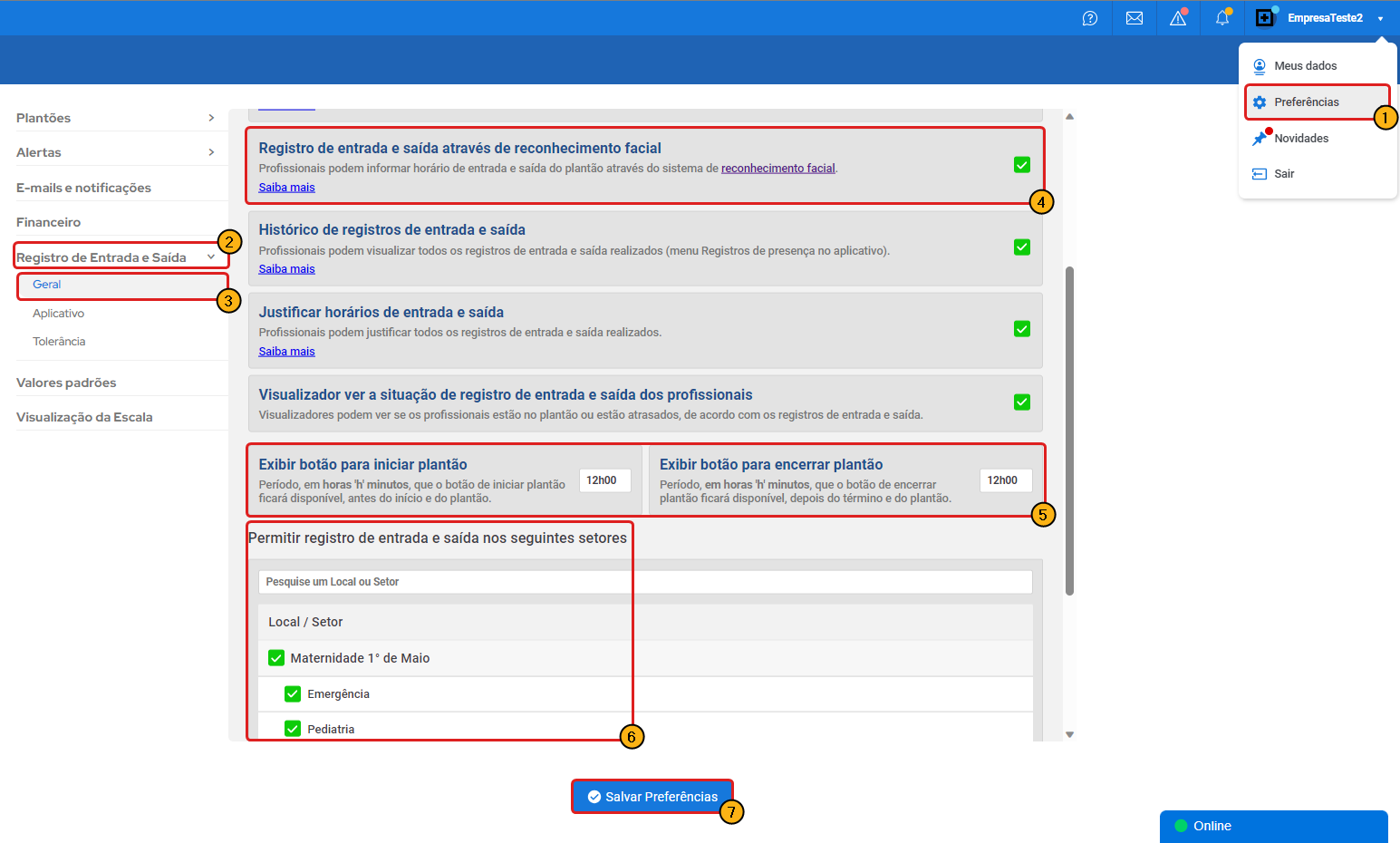
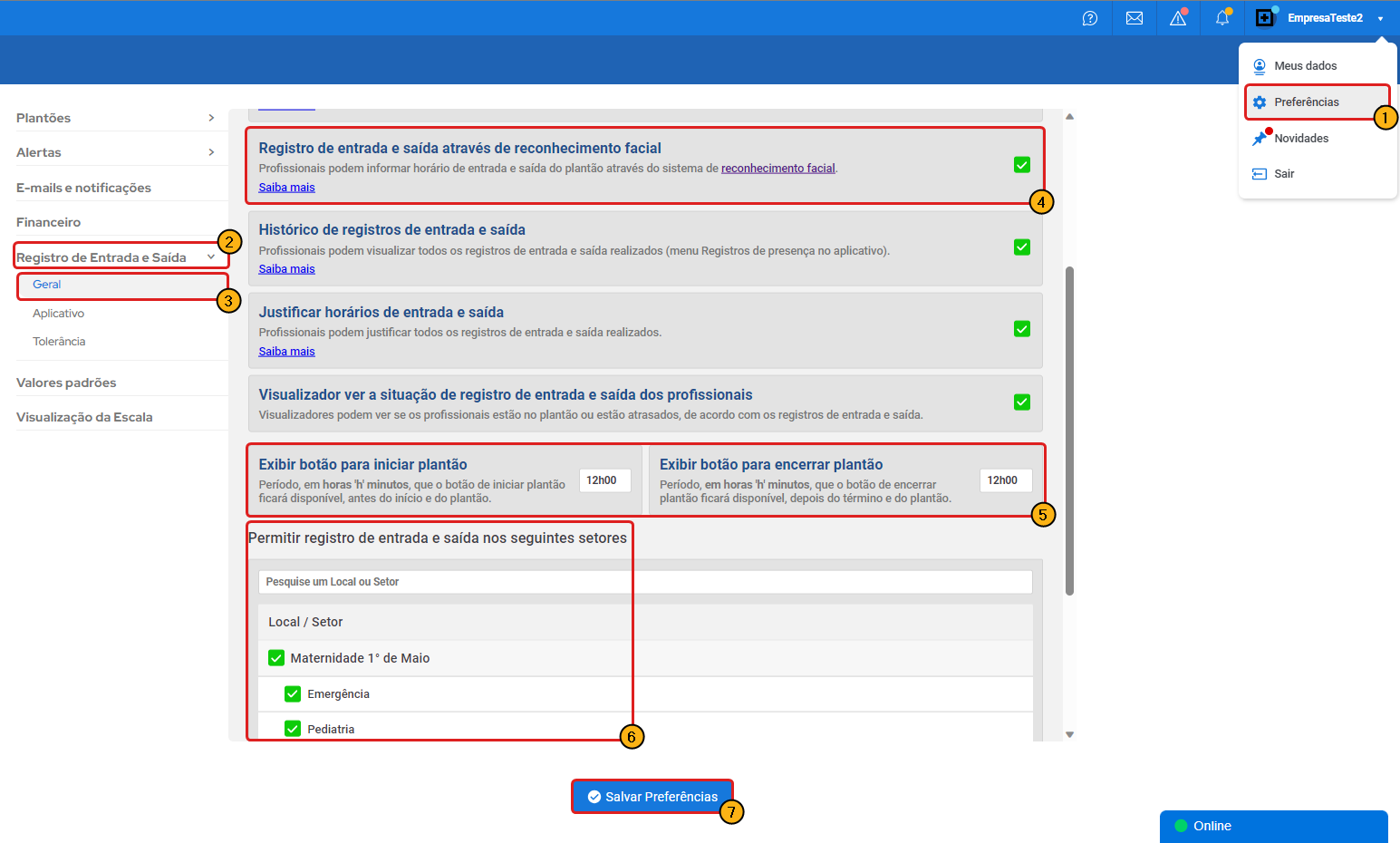
Fique atento quanto as configurações 4 e 5 da imagem acima, Disponibilidade do botão e quais unidade estão habilitadas ao registro.
2. Configurando o Coordenador
É preciso criar um usuário Coordenador exclusivo para esta funcionalidade, e é este o usuário que deverá estar logado no dispositivo da unidade onde será feito o reconhecimento facial.
Recomendamos a criação de um novo coordenador, sem nenhuma permissão marcada e nenhuma área selecionada, a única configuração necessária, são os grupos, locais e setores onde aquele coordenador tem acesso. Onde será realizado o registro de entrada / saída.
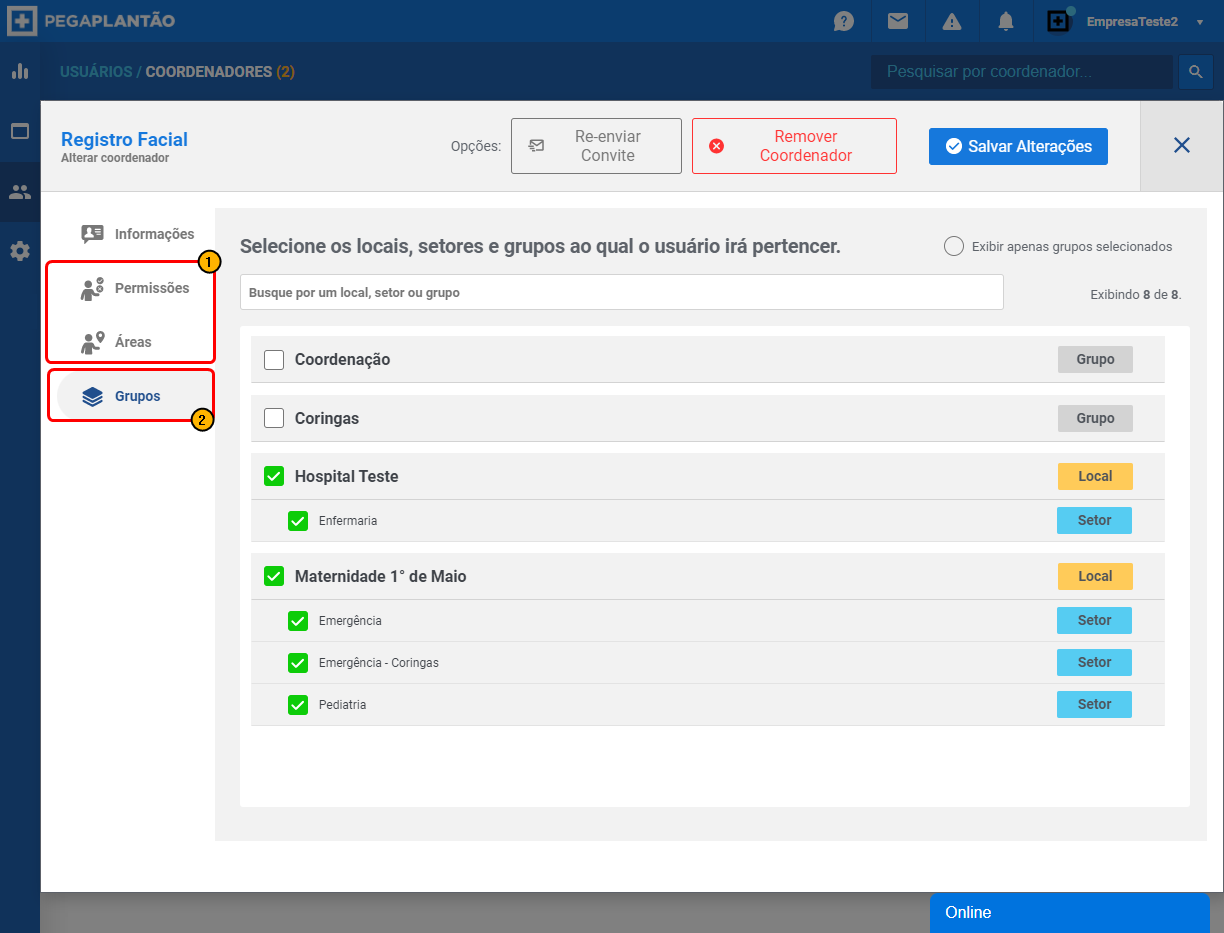
- Não é necessário nenhuma permissão e nenhuma área selecionada.
- Apenas os Grupos (Locais e Setores) onde será realizado o registro.
3. Acessando o Check-in
O acesso é realizado através do endereço https://www.pegaplantao.com.br/Checkin e o usuário a ser logado é um com acesso de Coordenador criado no item 2.
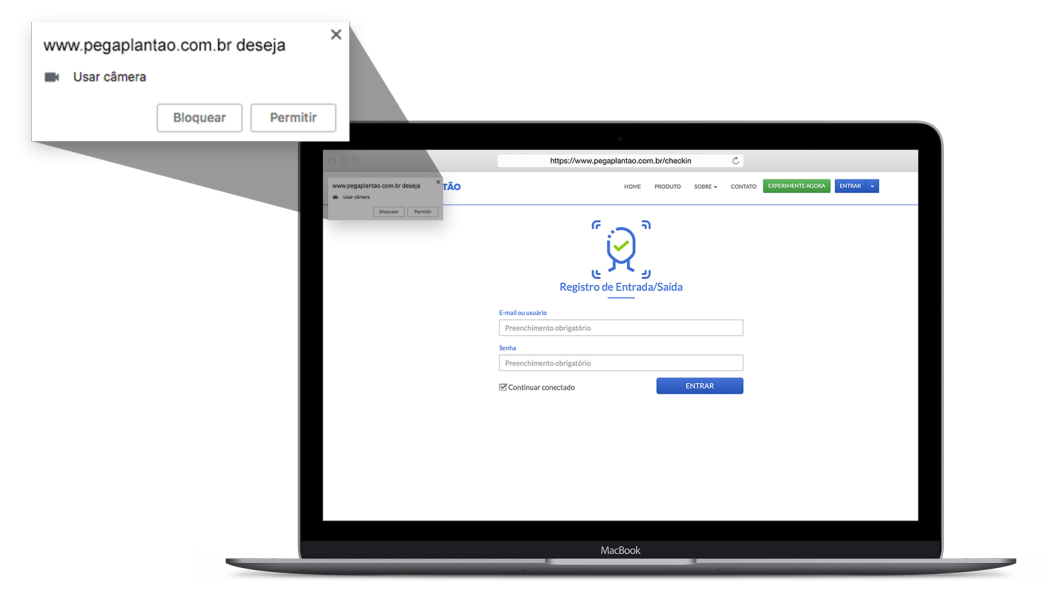
O navegador irá pedir permissão para utilizar a câmera, clique em Permitir.
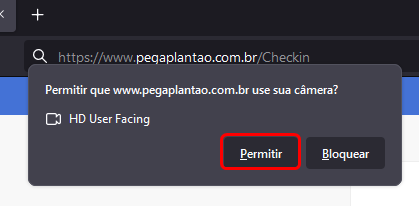
4. Fazendo o Reconhecimento Facial
Após acessar, posicione o rosto no centro da imagem, clique em Fazer Reconhecimento. O sistema irá identificar o profissional e irá buscar os plantões dele.
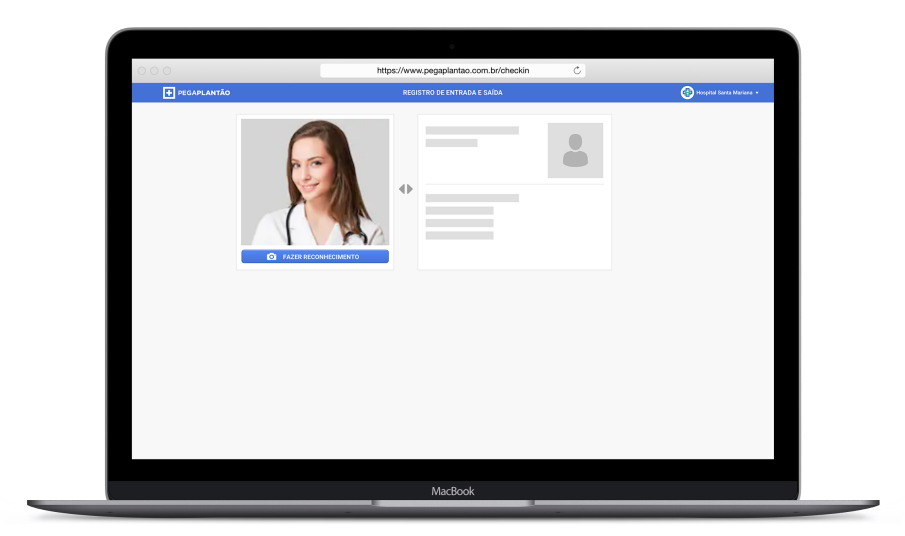
4.1 Primeiro Registro
O primeiro registro facial do profissional, é um dos passos mais importantes do processo.
Recomendamos que algum coordenador ou responsável da unidade acompanhe este primeiro registro, ou que instruam da maneira correta os profissionais.
Lembre-se de se posicionar no centro da imagem e evite itens que dificultem o reconhecimento como: óculos, bonés ou máscaras e mais de uma pessoa na frente da câmera no momento da captura.
Como este é o primeiro registro do profissional, não existe nenhuma foto cadastrada para reconhecermos seu rosto, neste caso, ao clicar em "Fazer Reconhecimento" uma mensagem será exibida informando que ele não foi encontrado.
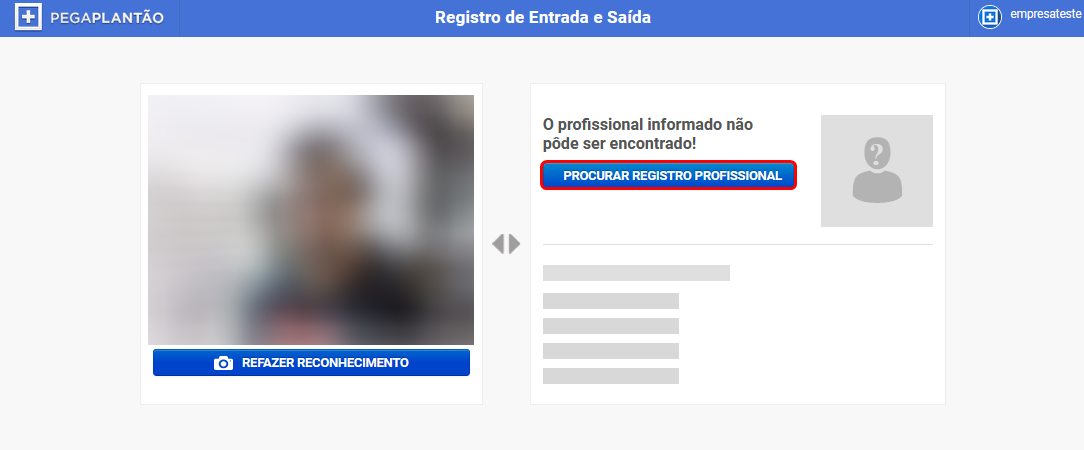
Deve se inserir o Registro Profissional dele para que o sistema relacione aquele rosto com aquele Registro.
Deste modo, sabemos que esta foto pertence a este profissional.
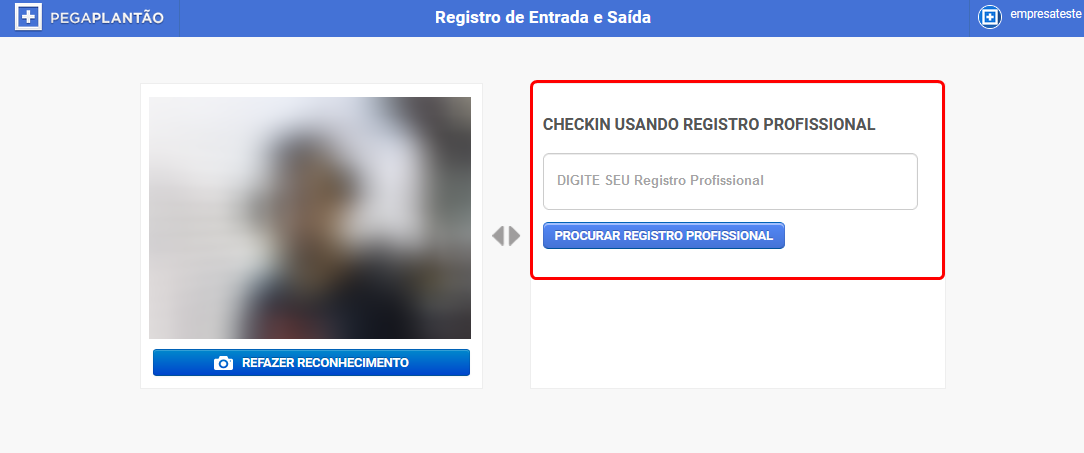
5. Encontrando o Plantão
Caso o profissional tenha um plantão naquele momento, o sistema já mostrará o plantão e
o mesmo poderá registrar sua entrada.
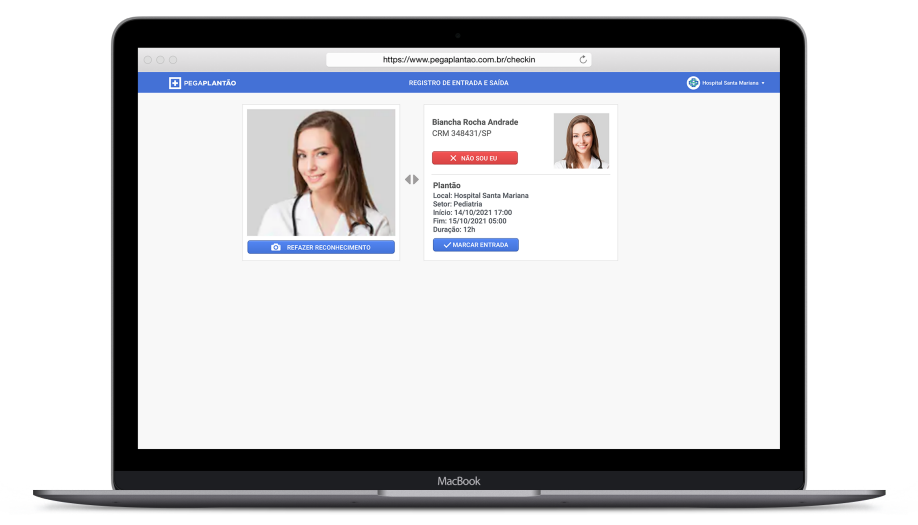
6. Registrando Entrada
Lembre-se de se posicionar no centro da imagem e evite itens que dificultem o reconhecimento como: óculos, bonés ou máscaras e mais de uma pessoa na frente da câmera no momento da captura.
Ao clicar em “Marcar Entrada” o sistema fará o registro conforme imagem abaixo.
Automaticamente no plantão será registrada a entrada no horário informado.
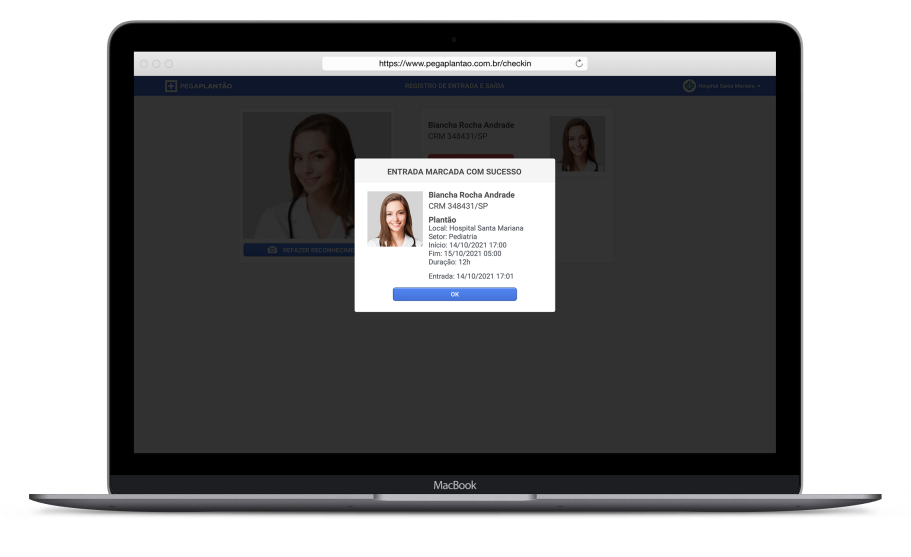
7. Registrando Saída
Lembre-se de se posicionar no centro da imagem e evite itens que dificultem o reconhecimento como: óculos, bonés ou máscaras e mais de uma pessoa na frente da câmera no momento da captura.
Quando o profissional desejar finalizar o plantão, ele deverá ir ao computador ou tablet onde Marcou a Entrada e fazer novamente o Reconhecimento facial da mesma maneira, porém vai aparecer a opção Marcar Saída.
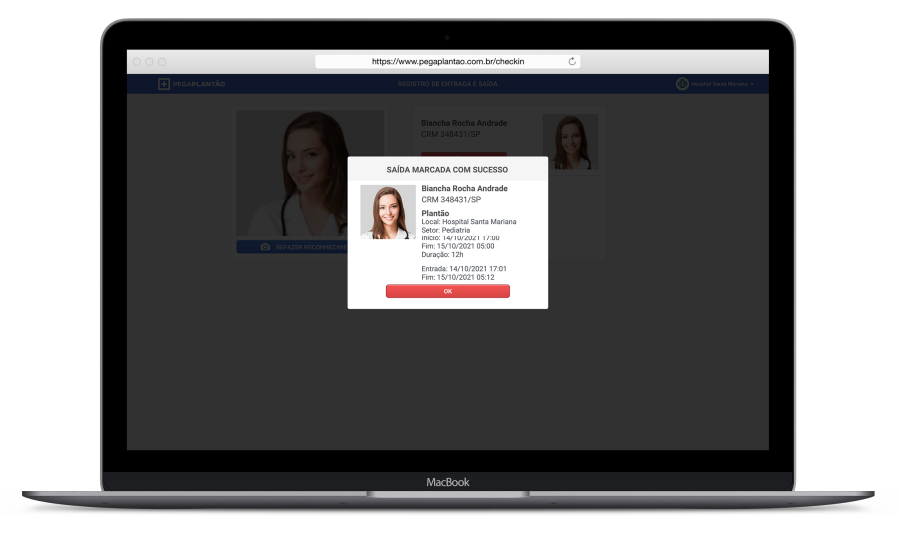
E no sistema vai registrar conforme o horário que o profissional marcou sua saída.
8. Possíveis Problemas
Caso o profissional tenha plantões na escala, porém não estão sendo encontrados no momento do registro, verifique:
- Se o setor está habilitado para fazer o registro, passo 1 (Habilitando).
- Se o coordenador logado no tablet tem permissão ne setor dos plantões, passo 2 (Configurando o Coordenador)
- Se a escala está liberada de acordo com a data limite de visualização deste setor.
Em caso de outras dificuldades, nos procure no chat ou via e-mail.
